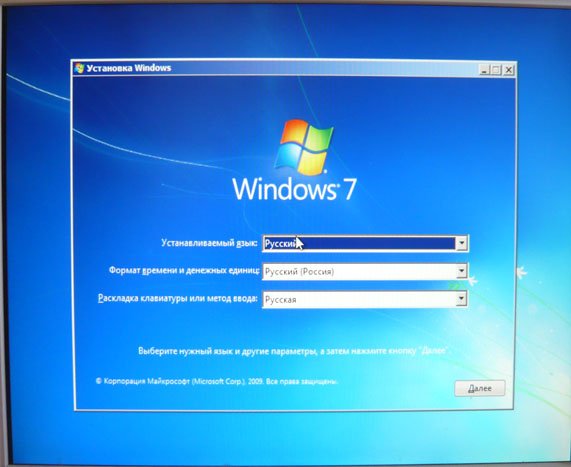Загрузка с флешки в BIOS не получается, перепробовал все варианты, помогите и вообще у меня BIOS какой то другой, не похожий на тот, что описывали вы в своей статье. Это в ответ на мою статью Как поставить загрузку с флешки в ноутбуке и не только, можете прочесть. В результате длительных дипломатических переговоров мы узнали, что у человека Award BIOS и дело даже не в этом, присутствует ещё несколько причин почему вы можете потерпеть неудачу, давайте попробуем в них разобраться.
Загрузка с флешки в BIOS
Давайте подумаем над тем, почему не получается загрузиться с флешки.
- Ваша материнская плата поддерживает загрузку с внешнего накопителя, узнать это легче всего в вашем BIOS, читайте нашу статью дальше, мы подробно описали процесс загрузки с флешки в AMI BIOS и Award BIOS, у вас скорее всего один из этих двух вариантов.
- Во вторых-флешка точно загрузочная, не было ли какой ошибки в ваших действиях при её создании, если у друзей имеется компьютер поддерживающий загрузку с USB, можно проверить вашу флешку на нём.
- В третьих нужно убедиться включен ли контроллер USB в вашем BIOS
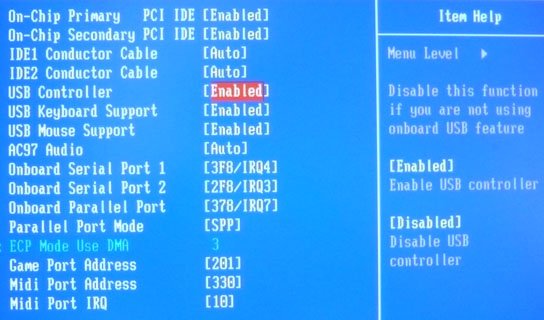
Если вы подключаете USB-устройство к порту на передней панели вашего компьютера, и терпите неудачу с загрузкой, попробуйте подключить его непосредственно к порту находящемуся на материнской плате, с обратной стороны системного блока. - Попробуйте использовать другой USB-порт.
- Ну и в конце концов попробуйте использовать другую флешку.
- Некоторые пренебрегают простыми советами и приступают сразу к сложному например перепрошивке BIOS, но стоит ли проделывать эту рискованную операцию, вдруг ошибка кроется в другом, в нашем случае мы должны семь раз отмерить и один раз отрезать .
Ну а теперь мы подошли к самому основному - как выставить загрузку с флешки в BIOS.
Сначала выставим загрузку с флешки в BIOS призводителя Award, потом на очереди Ami BIOS, далее у нас на очереди ноутбук.
В первую очередь вставляем флешку в USB-порт, лучше всего находящийся непосредственно на материнской плате и включаем компьютер.
Не можете попасть в BIOS читайте - BIOS: Загрузка с диска
Перед нами Award BIOS, нам нужен пункт Advanced BIOS Features крадёмся к нему с помощью стрелок на клавиатуре и нажимаем Enter
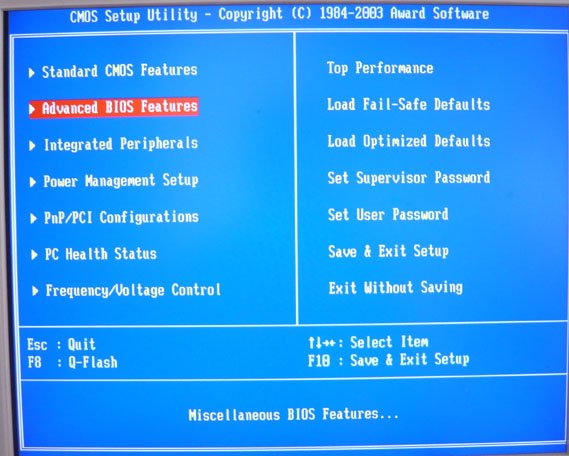 Далее параметр First Boot Device, он отвечает за устройство, с которого производит загрузку компьютер, жмём Enter
Далее параметр First Boot Device, он отвечает за устройство, с которого производит загрузку компьютер, жмём Enter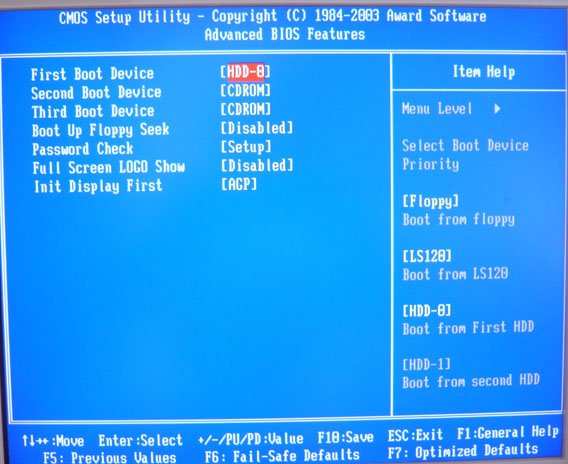 Нам с вами нужно отметить пункт USB-HDD, если потерпите неудачу попоробуйте USB-FDD
Нам с вами нужно отметить пункт USB-HDD, если потерпите неудачу попоробуйте USB-FDD 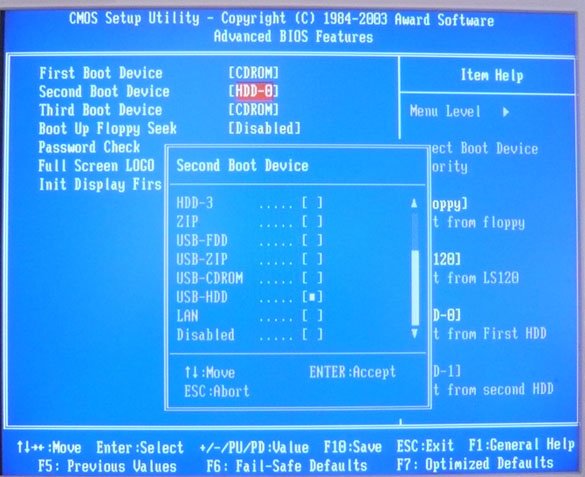 Вторым устройством можно выставить жёсткий диск
Вторым устройством можно выставить жёсткий диск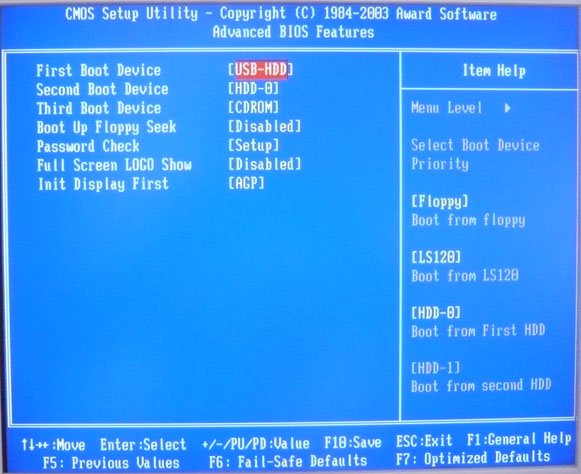 Далее нажимаем Esc, выходим из данного меню, сохраняем наши изменения и выходим из BIOS перезагрузка
Далее нажимаем Esc, выходим из данного меню, сохраняем наши изменения и выходим из BIOS перезагрузка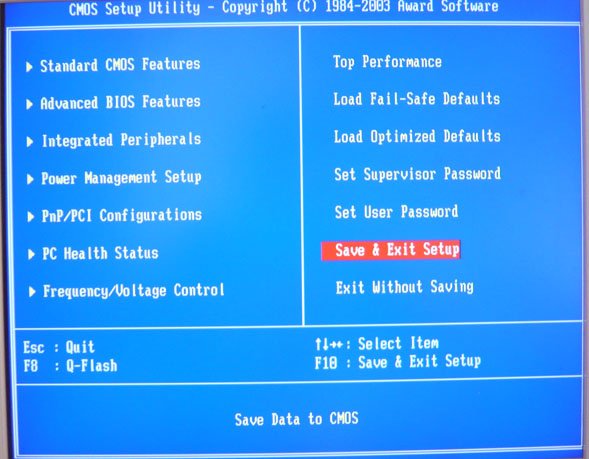 У меня лично получилось, а у вас?Ami BIOS, теперь его очередь грузиться с флешки, он немного похож на предыдущий, но разница есть и ощутимая сейчас вы её увидите, опять идём в Advanced BIOS Features
У меня лично получилось, а у вас?Ami BIOS, теперь его очередь грузиться с флешки, он немного похож на предыдущий, но разница есть и ощутимая сейчас вы её увидите, опять идём в Advanced BIOS Features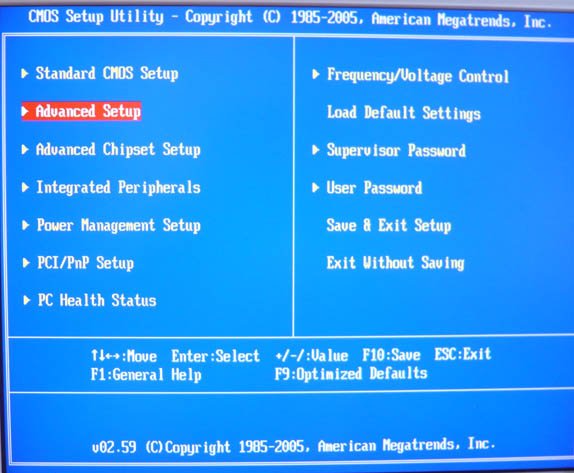 Здесь нам нужен пункт Hard Disk Drivec, который указывает специальной программе загрузчику, на каком жестком диске, находится операционная система, жмём Enter
Здесь нам нужен пункт Hard Disk Drivec, который указывает специальной программе загрузчику, на каком жестком диске, находится операционная система, жмём Enter 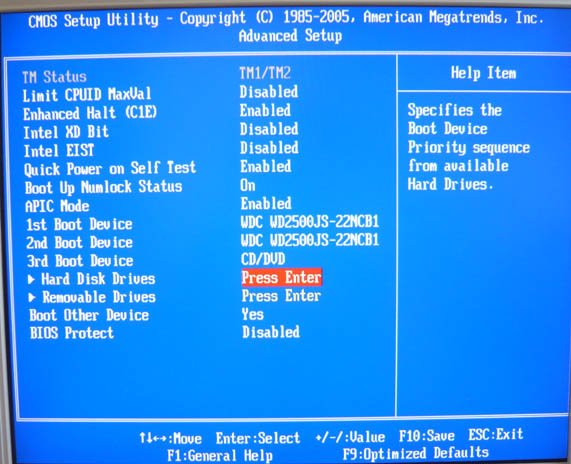 Первым устройством выставлен жёсткий диск, а нам нужна наша флешка Corsair Voyager, нажимаем - Enter и производим изменения
Первым устройством выставлен жёсткий диск, а нам нужна наша флешка Corsair Voyager, нажимаем - Enter и производим изменения 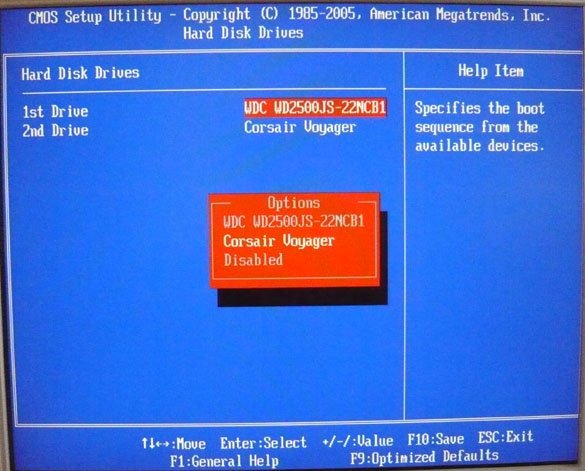 У нас должно получиться вот так, далее Esc
У нас должно получиться вот так, далее Esc 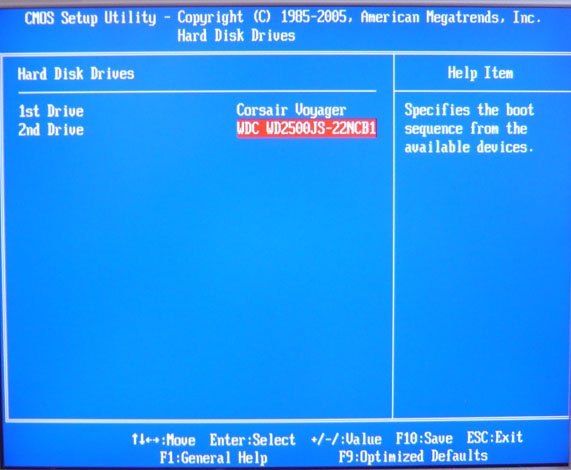 В пункте 1st Boot Device должна быть наша флешка, вторым устройством я тоже оставил флешку
В пункте 1st Boot Device должна быть наша флешка, вторым устройством я тоже оставил флешку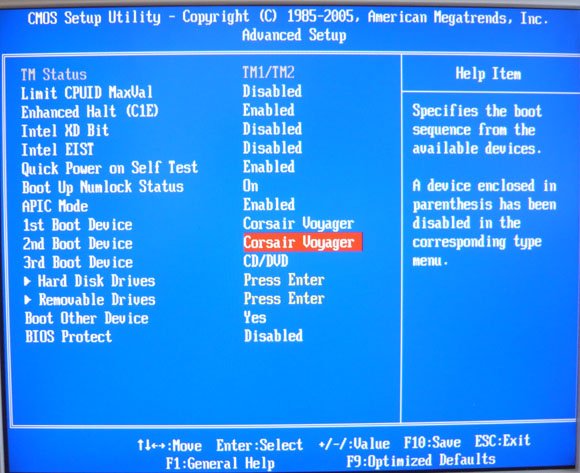 Сохраняем изменения и перезагружаемся
Сохраняем изменения и перезагружаемся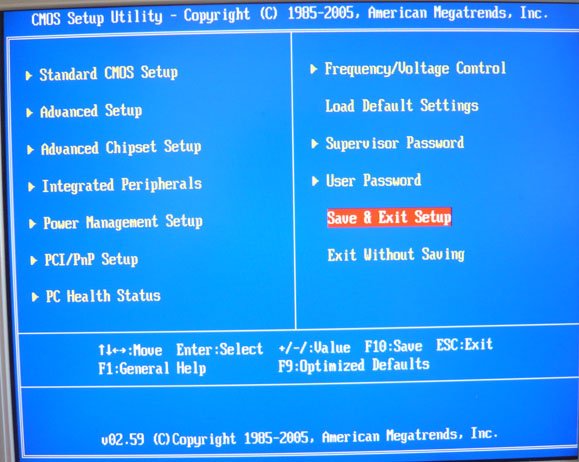 Процесс установки Windows 7 с флешки
Процесс установки Windows 7 с флешки